iPhoneにLiDARセンサが搭載されるなど3Dスキャンが簡単に行えるようになってきています。
3Dスキャンで得た3Dデータを3Dプリントすればモデリングの手間なく模型製作ができるのではということでやってみました。
3Dスキャンの機材はiPhone13proでアプリはScaniverseです(アプリは無料で使えます)。
3Dデータの処理には3D Builderを使用しています。

製作対象は港湾エリアにある係船柱(ボラード)です。
こちらの形状、3Dモデリングするには曲面の組み合わせでなかなか手間がかかりそうです。

早速3Dスキャンを行っていきます。上の画像はScaniverseでスキャン中の様子です。
画面の指示にしたがって赤くハッチングされた部分がなくなるように対象物を360°撮影していきます。
3Dスキャンした時に測定しやすい一箇所の寸法を実測しておくと後で楽になります。
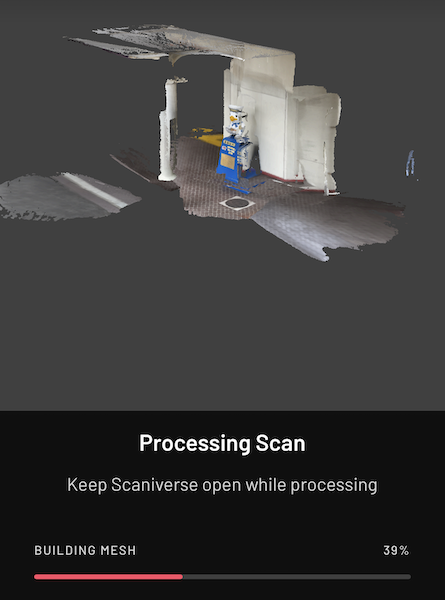
対象物の赤いハッチング部分がなくなったら3Dスキャンを止めScaniverse上で3Dデータ化の処理を行います。
Speed,Area,Detailの3モードがありますが、いつもAreaを選んでいます。
(Detailはフォトグラメトリの処理をするためか撮り方の肝が異なるようです。)
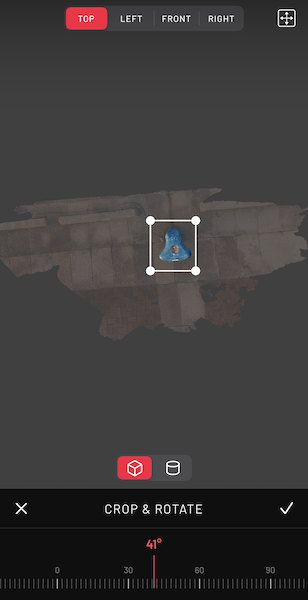
3Dデータ化の処理が終わったら対象物以外の部分をCropで除去します。

対象物のみの3Dデータが出来たらShare→Export Modelから3Dデータをパソコンに転送します。
形式はフルカラー3Dプリントする場合はOBJで、それ以外の場合はSTLを選択します。
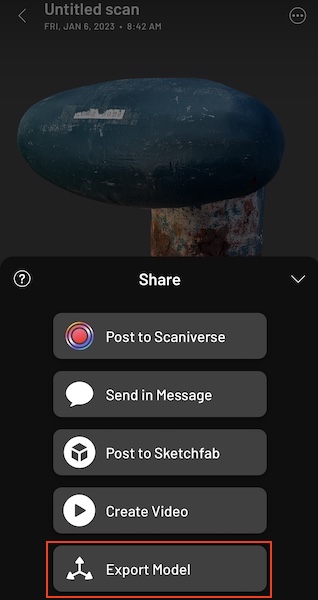
ここからはスキャンできた3Dデータの質によりますが、3Dスキャンがうまく出来ている場合は3D Builderの修復機能を使うだけで3Dプリント可能な3Dデータにすることができます。
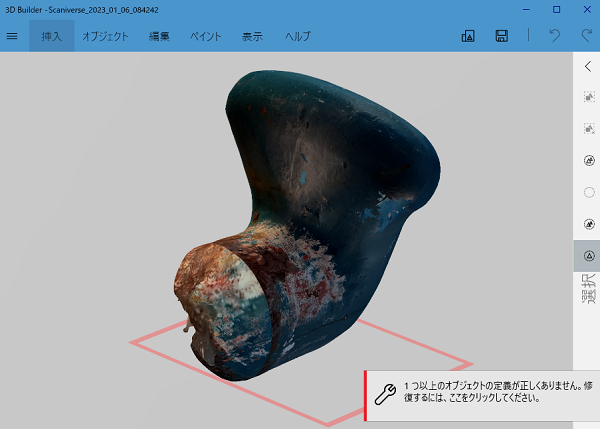
3Dデータを3D Builderで開くと3Dモデルに穴がある場合は3Dモデルが赤枠で囲われ画面右下にエラーメッセージが出ます。このエラーメッセージの部分をクリックすると自動修復が始まります。
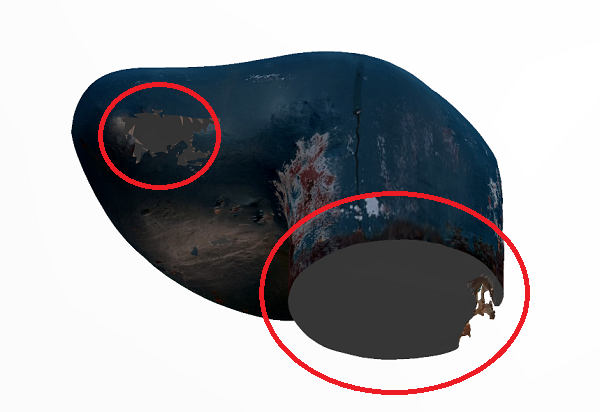
修復が終わると図の赤丸部のように穴を塞ぎ3Dプリント可能なデータになります。
修復後の3Dモデルは↓のようになります。
穴を塞いだ部分はグレーになってしまうのでフルカラー3Dプリントを行う場合は穴が小さい事が重要になります。
修復後も穴がある場合はFusion360などで高度な処理を行う必要があります。
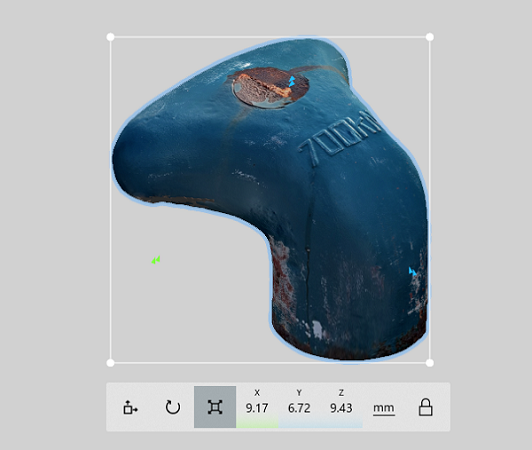
ここで3Dデータは所望のスケールになっていないので3Dスキャン時に測定した実寸とデータの寸法を見比べてデータの大きさを調整します。3D Builderでの作業はこれで終了です。
3D Builderからの書き出し形式はフルカラー3Dプリントする場合は3mfで、それ以外の場合はstlを選択します。

通常の3Dプリントを行った例が上の画像になります。
モデリングでは手間がかかりそうな独特の形状が綺麗に表現されています。

フルカラー3Dプリントの場合は形状に加えて色剝げなどの表情も一気に表現することができます。
3Dスキャンから3Dプリントして模型製作をする一連のプロセスをやってみましたが3Dモデリングの手間がなく非常に手軽でした。

