3Dデータ販売で使用している.stl形式と.step形式の3Dデータの取り扱い方法について解説します。
ご利用の目的に沿って各セクションを参照ください。
家庭用3Dプリンタで3Dプリントする
| 使用ソフト | ChiTuBox,PrusaSlicer,PreForm等スライサーソフト |
| 使用形式 | stl (ソフトによってはstepでも可能) |
使用する3Dプリンタに合わせたスライサーソフトを開き、stlファイルを読み込みます。
この後の操作はスライサーソフトによって異なりますが、出力角度やサポート材の設定をして3Dプリント用のデータ(Gコード)に変換するという流れが一般的です。
※詳細は使用ソフトのマニュアルをご覧ください。

3Dプリント用のデータに変換した後は、3Dプリンタにそのデータを送信して3Dプリントが行えます。
※詳細はお手持ちの3Dプリンタのマニュアルをご覧ください。
3Dプリントサービスを利用して3Dプリントする
| 使用ソフト | なし |
| 使用形式 | stl (サービスによってはstepでも可能) |
お手元に3Dプリンタがなくても3Dプリントサービスを利用することで3Dプリント品を手に入れる事ができます。
個人でも利用可能なサービスは例えば以下の通りです。
いずれのサービスも大まかな流れは同じです。3Dファイルをアップロードし、3Dプリントしたい素材を選んでカートに入れて決済後1~2週間で3Dプリント品が届きます。
※詳細は各サービスのサイトをご覧ください。
大きさを変更する
| 使用ソフト | 3D Builder |
| 使用形式 | stl |
1/150のモデルを1/80や1/45に縮尺を変更する場合等大きさを変更する方法を3D Builderを用いる方法で解説します。
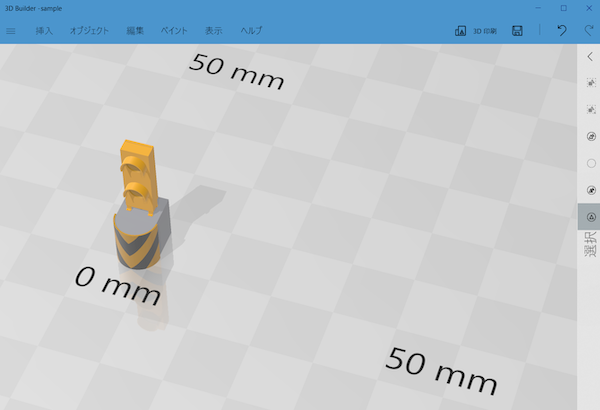
3D Builderでファイルを開き、モデルをクリックすると画面下部にモデルの位置等を表すバーが表示されます。
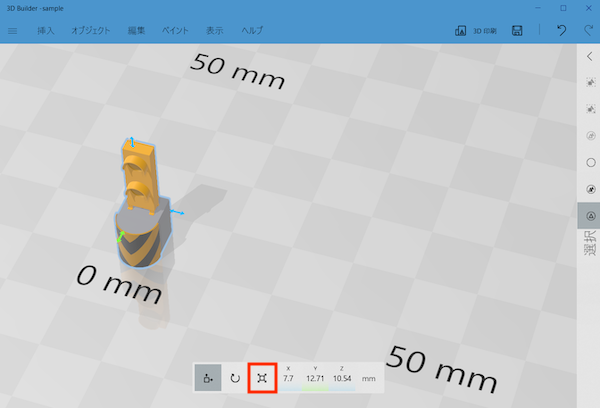
このバーの中で赤枠で示した部分でモデルの大きさを変更する事ができます。
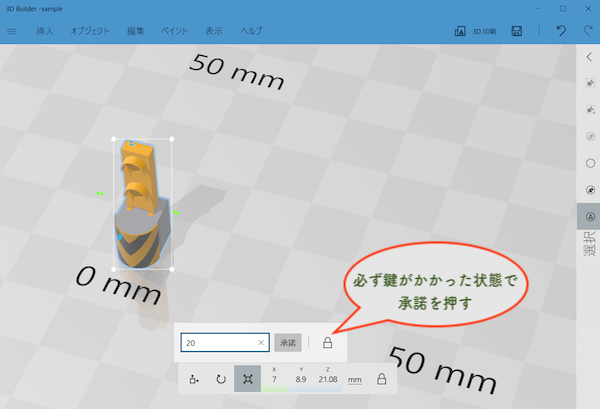
一番右の鍵マークをクリックしてからx,y,zのいずれかをクリックして希望の大きさを入力し「承諾」をクリックすると大きさが変更できます。
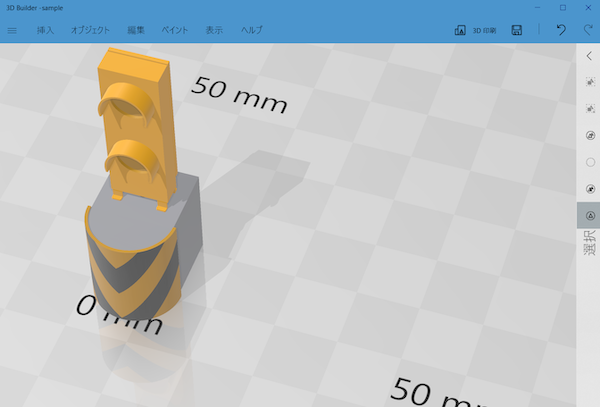
データを軽量化する
| 使用ソフト | ChiTuBox,PrusaSlicer,PreForm等スライサーソフト |
| 使用形式 | stl (ソフトによってはstepでも可能) |
データの軽量化(ポリゴン数の削減)は各種ソフトで可能ですが、ここではBlenderを使う方法を紹介します。
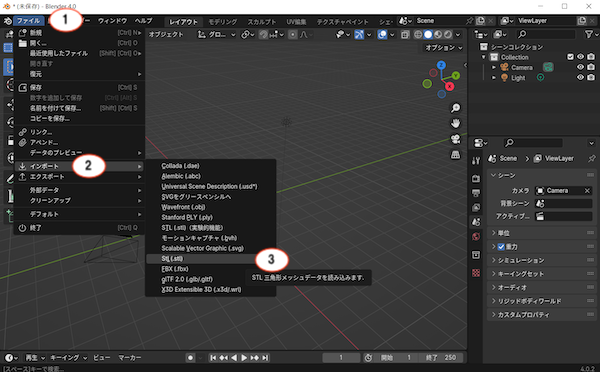
Blenderを開き、初期状態で表示されている立方体を右クリックから削除しファイル→インポート→stl(.stl)からファイルを開きます。

モデルを選択し、右のスパナマークのモディファイアープロパティからモディファイアーを追加→生成→デシメートをクリックします。

「+モディファイアーを追加」の下にデシメート設定画面が出てくるので比率を数値を1より小さくすると面数が削減されデータを軽量化できます。
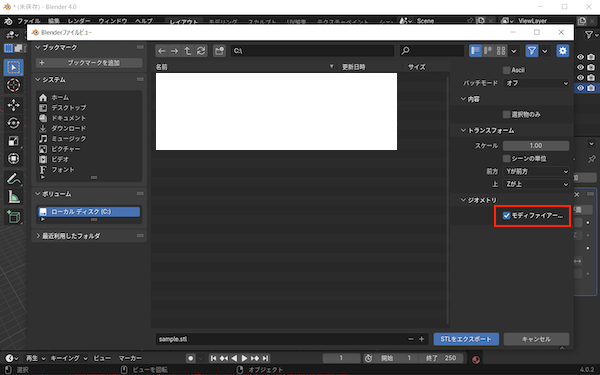
ファイル→エクスポート→stl(.stl)から右のジオメトリのモディファイアーを適用にチェックを入れて
STLをエクスポートをクリックして軽量化したデータを書き出します。
3DCAD(Fusion)で開いて編集する
| 使用ソフト | Fusion |
| 使用形式 | step |
Fusionで開いて編集する事によりディティールの追加や削減など自分の好みに寄せる事ができる他、
大きさやデータサイズの変更も容易にできるようになります。
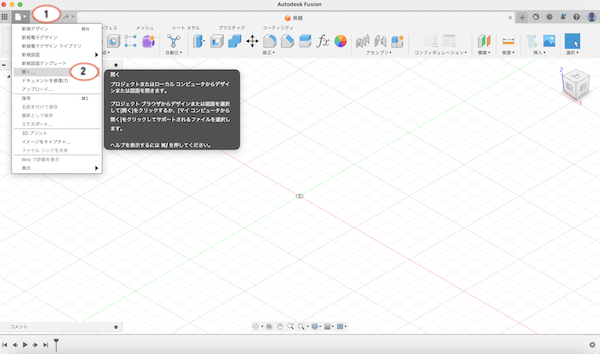
Fusionを開き、左上のメニューから「開く」を選択します。
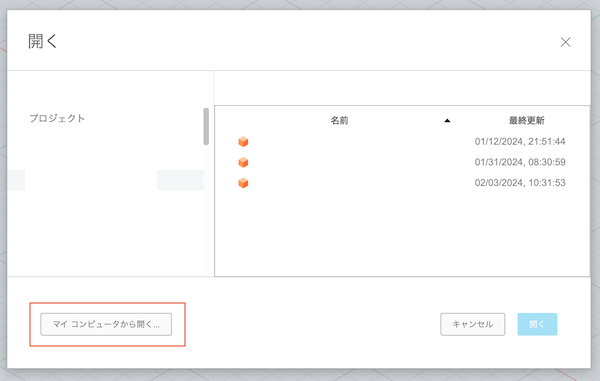
開く画面の左下にある「マイコンピュータからから開く」を選択し、stepファイルを選択して開きます。
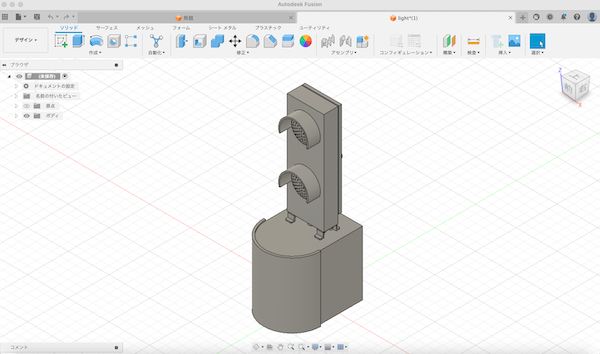
読み込みが完了する(ファイル容量によっては少し時間がかかります)とstepファイルが開けます。
stepファイルを読み込んだ場合は履歴がなく、そのまま編集作業をすると後から寸法などを修正する場合に面倒です。
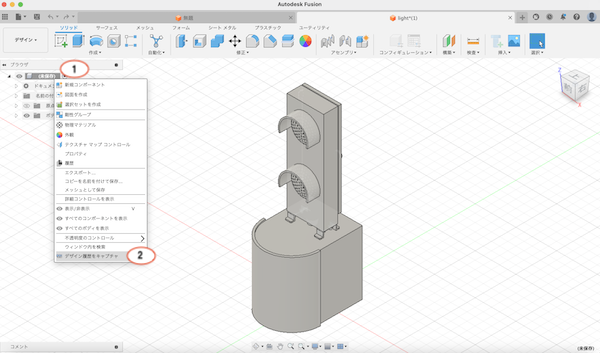
履歴を付ける場合はデフォルトでは画面左にあるツリーの最上段を右クリックして下の方にある「設計履歴をキャプチャ」をクリックすると付けられます。
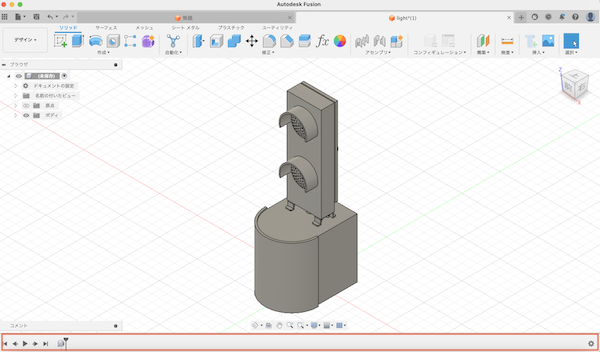
上図の様に赤枠部分が表示されれば履歴の追加は完了です。


