販売中のフルカラー3Dプリント製品各種の製作手法を紹介します。

上のようなプリンカーライトと警告色の土台の3Dモデルを使って3Dデータを彩色していきます。
3Dデータの彩色はBlenderやZbrush等のCG系ソフトを使うのが一般的ですが、ここでは3DCADソフトであるFusion360とスライサーソフトであるGrabCAD Printにおける彩色手法について紹介します。
本記事中のサンプルファイルはBOOTHで300円で配布しています。お手元でより詳細に確認したい方は是非お求めください。
サンプルファイルの開き方と内容
※このファイルに含まれる3Dモデルはそのまま3Dプリントできるモデルではありません。
配布中のファイルの内容は以下の通りです。
color_sample.f3d (Fusion用データ)
color_sample.print (GrabCAD Print用データ)
.f3dファイルにはFusionで彩色した3DモデルとGrabCAD Printで彩色するためにボディを分割した3Dモデルが含まれます。
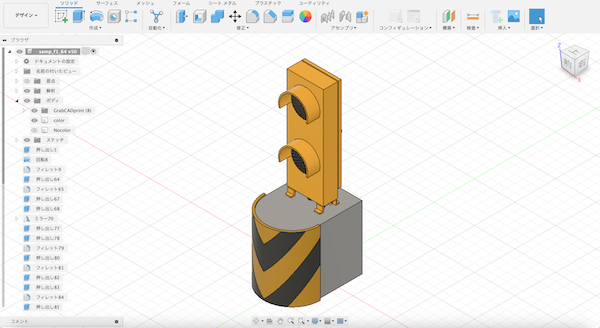
f3dファイルの開き方はこちらで解説しています(Fusionのインストールが必要です)。
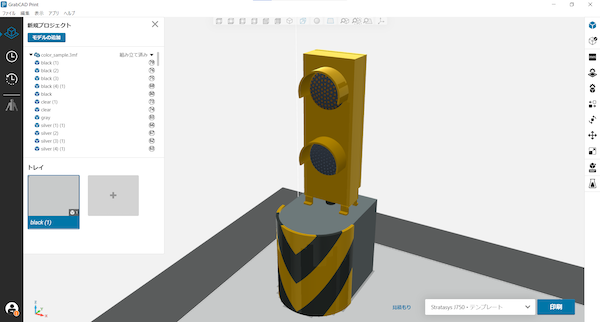
.printファイルにはGrabCAD Printで彩色した3Dモデルが含まれます。
printファイルはGrabCAD Printをインストールしていれば開けます。
Fusionによる3Dデータ彩色
使用するサンプルファイル color_sample.f3d
Fusion360による3Dデータの彩色は「外観」機能を使います。
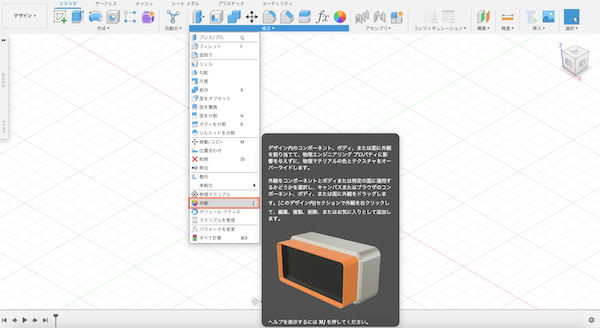
修正内にある「外観」機能を開きます。
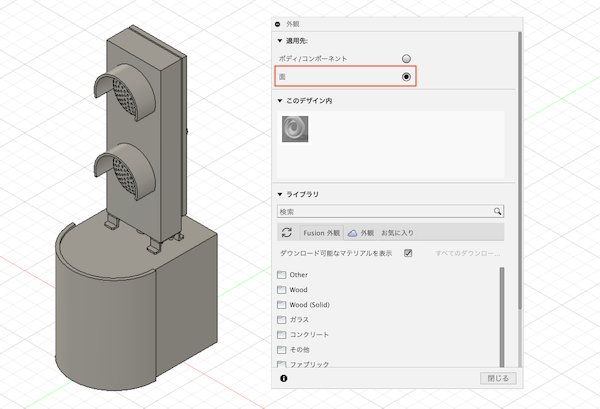
外観ウィンドウが開いたらまずは適用先を面に変更します。
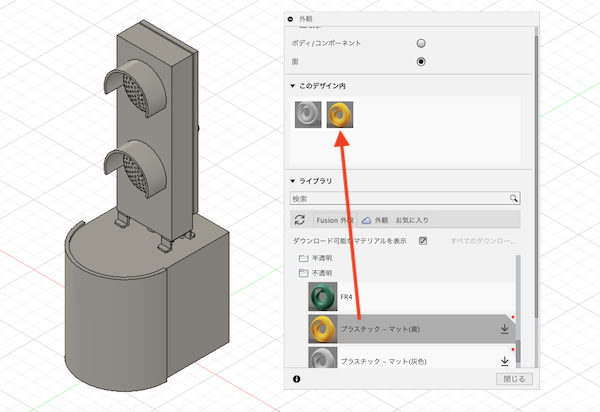
ライブラリからプラスチック→不透明から塗りたい色を「このデザイン」の部分にドラッグ&ドロップします。
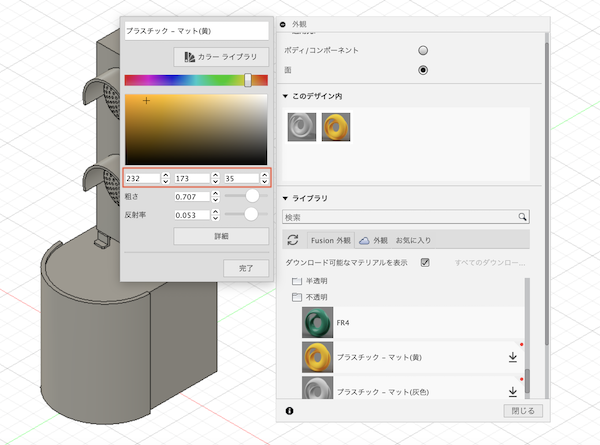
ドラッグ&ドロップした色を右クリック→編集で開きRGBを希望の色に設定します。
※粗さは艶の設定ですがフルカラー3Dプリントする場合は反映されないのでそのままで大丈夫です。
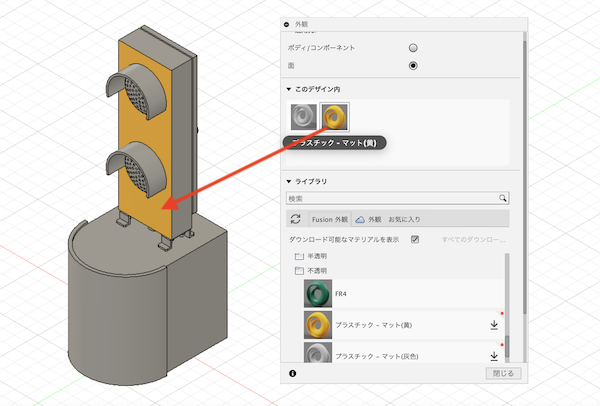
色を設定したらその色にしたい面にドラッグ&ドロップすると彩色されます。
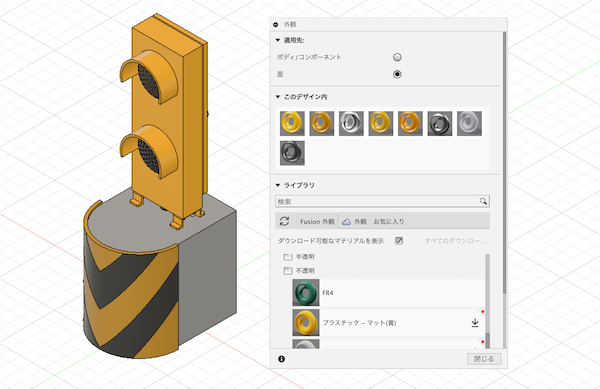
これを繰り返して全ての面に色を彩色します。
※shiftキーを押しながら面を複数選択しドラッグ&ドロップするとまとめて彩色する事もできます。
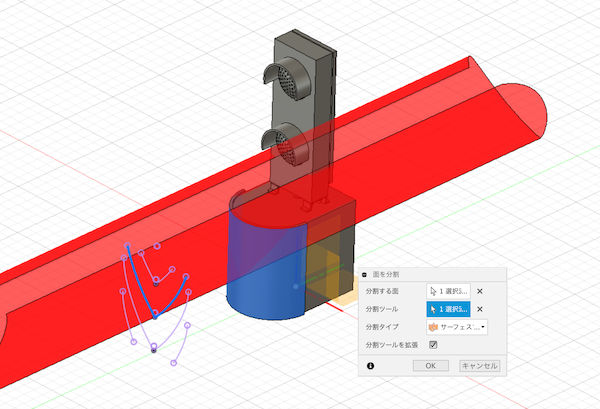
ただし3Dモデリングをしたのみでは塗り分けたいラインに沿った面の分割になっていないため、スケッチを作製して色の分割ラインを描き面を分割機能で塗り分けに沿った面を作製する必要があります。
GrabCAD Printによる3Dデータ彩色
サンプルファイル color_sample.print
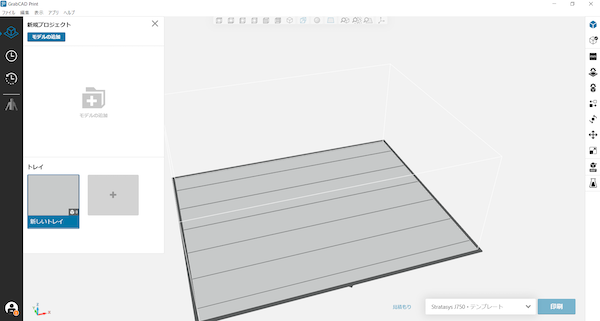
GrabCAD Printによる彩色はまず使用する3Dプリンタを指定します。
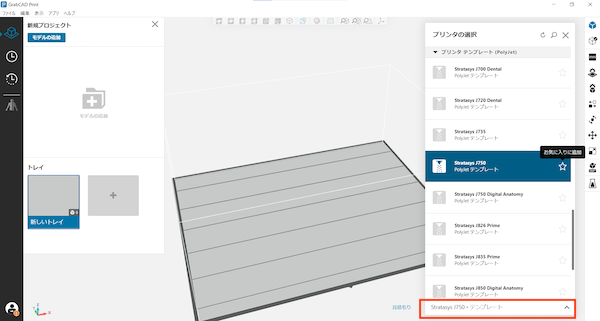
DMM.makeの3Dプリントサービスを利用する場合は右下のプリンタ選択からStratasys J750を選択します。
※サービスの使用機材は変わる可能性がありますので最新の情報をご確認ください。
次にモデルの追加から彩色したい3Dモデルを追加します。
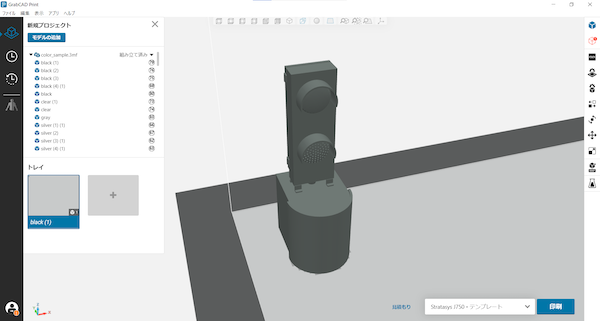
※読み込んだモデルにエラーがある場合は右の解析モードから修正ができます。
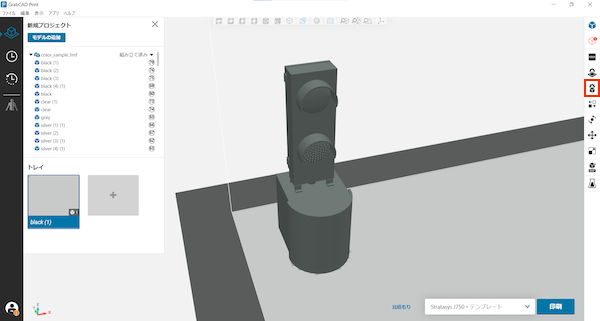
彩色は右の「モデル設定」から行います。
彩色したいモデルを左の枠内から選び、モデル設定を開いてモデル材料内の項目から色を設定します。
色の設定方法が複数ある事がGrabCAD Printの特徴で以下の3手法があります。
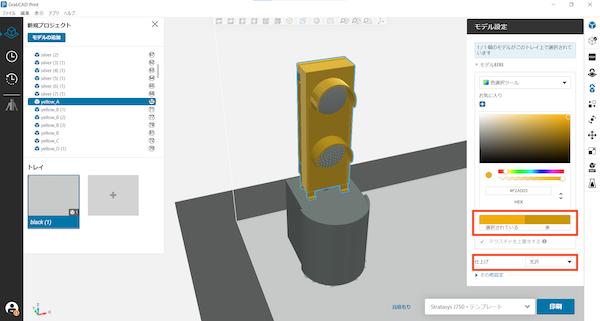
RGB,HEX,CMYKで設定する方法(色選択ツール,CMYK入力)
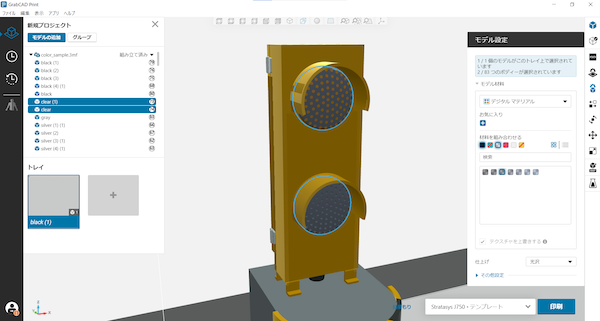
所定の色を混ぜ合わせる方法(デジタルマテリアル)
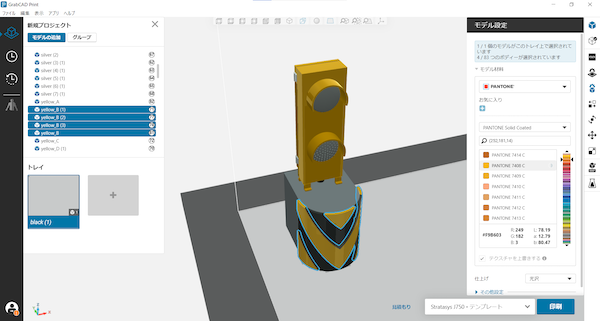
PANTONEで指定する方法
※色選択ツールの場合は指定した色に対して「実」で表示されている色でプリントされる点に注意が必要です。
色の指定をしたら最後に仕上げで光沢かマットを選択して彩色完了です。
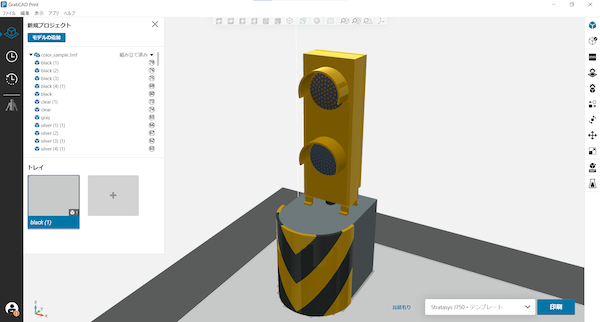
GrabCAD PrintではFusion360でモデリングした場合、ボディ毎の彩色となるため、モデリングの時点でボディを色ごとに分けておく必要があります。
Fusion360の場合はファイルの一番上からメッシュを保存→3mfで書き出すとFusion360内のボディ分割を引き継いでGrabCAD Printで読み込む事ができます。
ボディの名前も引き継がれるので各ボディに色の名前を付けておくと便利です。

