iPhone等iOSの機種でARデータを表示する方法の解説です。
※AR表示の際は周囲の状況に十分ご注意の上で実施をお願いいたします。
なおAR表示に対応したOSと機種は下表の通りです。
| iOS | iOS 12以上 |
| iPhone | 6s以降 |
| iPad | 第5世代以降 |
QRコードから3Dモデルを表示する
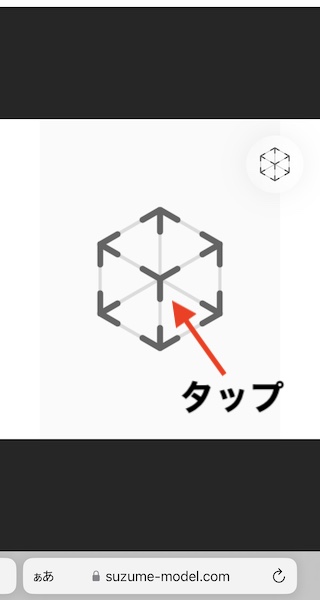
ARモデルのリンクを開くと上のような画面が開きます。画面中央の立方体をタップします。
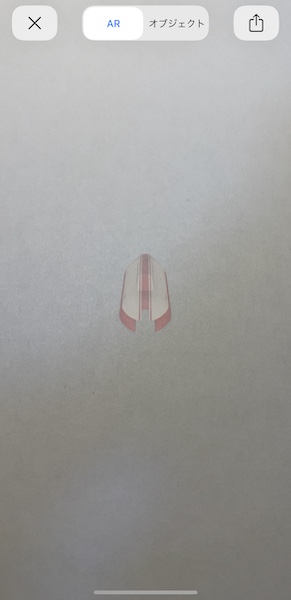
タップすると上のようなQuick Lookが立ち上がります。
AR表示モードが開始され平面を検知する必要があるため開いたままで少し待ちます。

平面が検知出来ると3Dモデルが配置されます。
オブジェクト表示同様に移動、回転、拡大縮小をして好きな場所に好きな大きさで配置できます。
画面下部の赤枠で示した〇をタップするとスクリーンショットを撮る事ができます。

1/1実物大モデルの場合はAR配置が完了した初期状態ではモデルの内側に居る状態になる事があります。
配置した状態で少し離れると上の様に全体像を画面に捉える事ができます。
※画面にAR表示した状態での移動は周囲の状況に十分ご注意ください。
3Dモデルを保存する
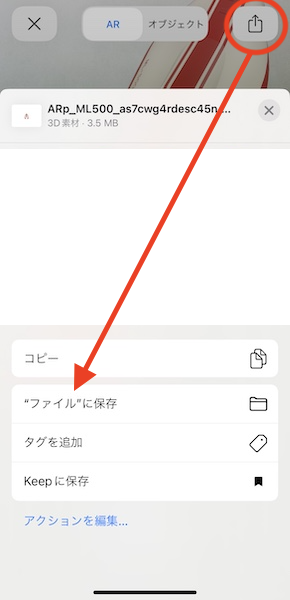
ARデータをダウンロードするにはモデルを開いた状態で右上の共有マークをタップし、「”ファイル”に保存」を選択します。「ファイル」アプリが開きます。
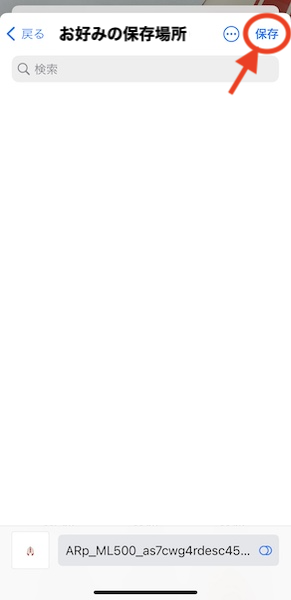
ファイル内のお好みの場所を選んで上の図で赤枠で示した「保存」をタップしてARデータを保存します。
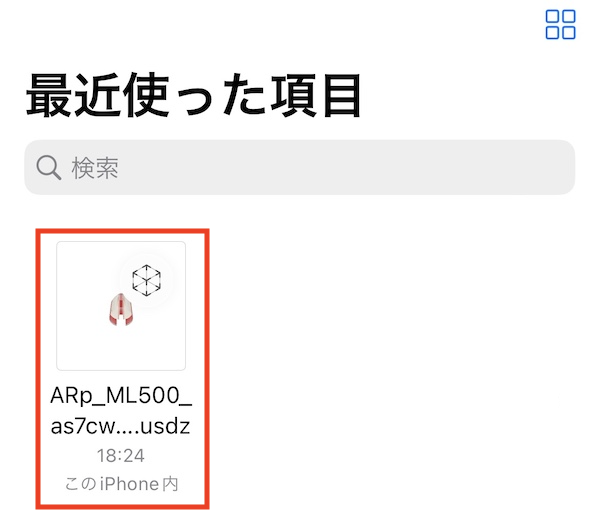
保存が完了すると上のようなファイルの画面からARデータをタップして開くとQRコードから開いた場合と同様に操作する事ができます。
Boothからの3Dモデル保存方法
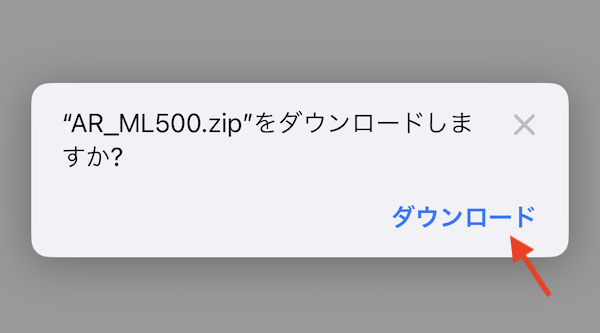
Boothのダウンロードリンクをクリックしてzipファイルをダウンロードします。
(ダウンロードリンクは購入履歴にあります。)
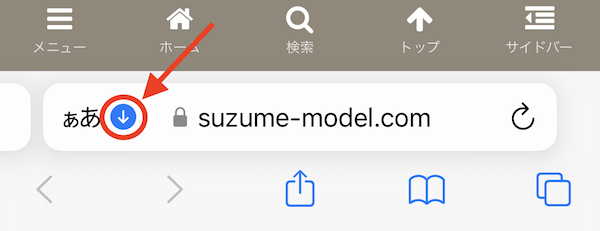
ダウンロードが始まると赤丸部に進行状況が表示されます。
上の図の色になるとダウンロード完了です。赤丸部をタップします。
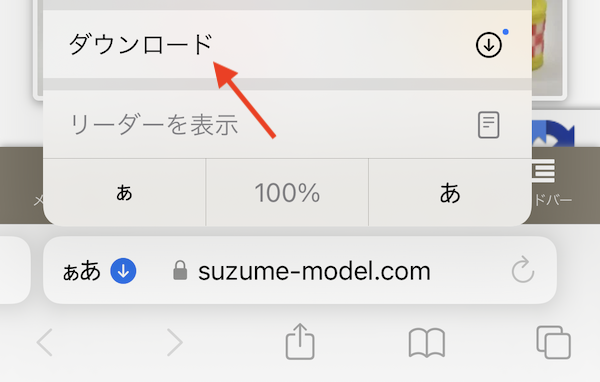
「ダウンロード」をタップします。
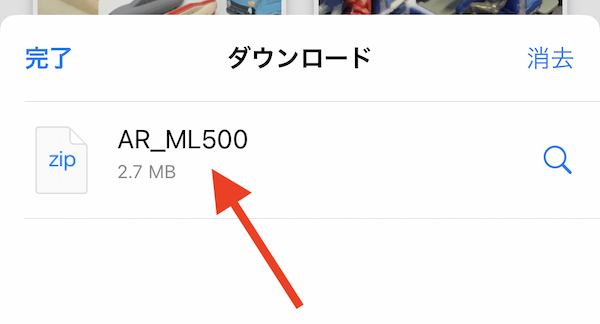
ダウンロードされたzipファイルが表示されているのでタップします。
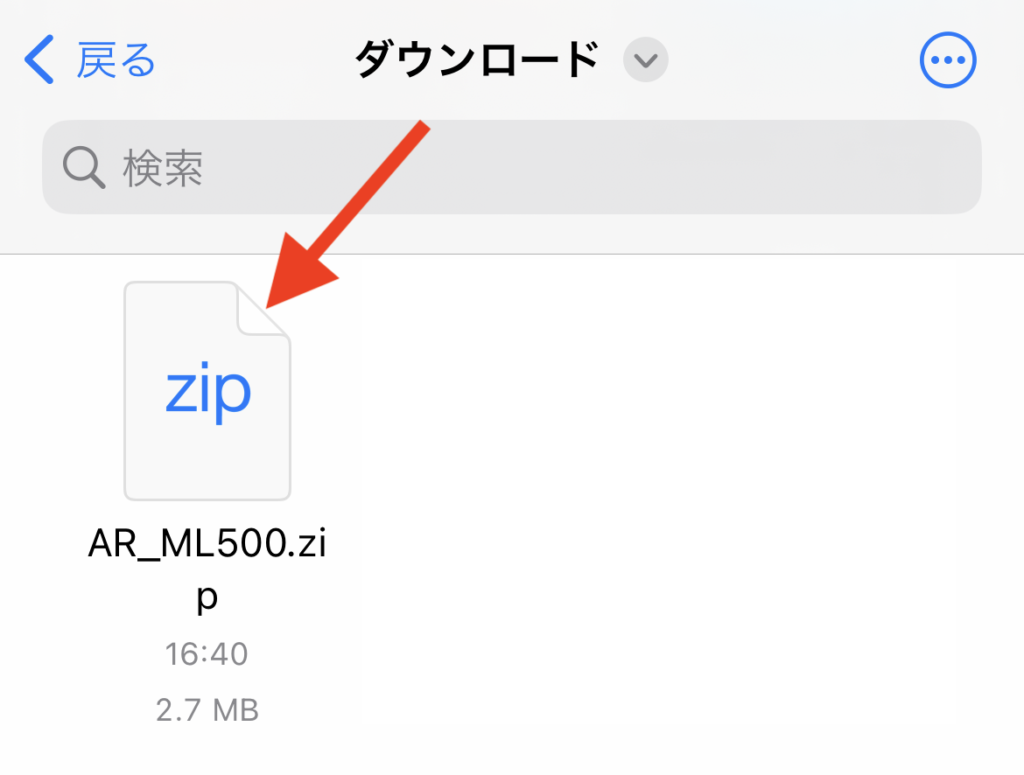
「ファイル」アプリが立ち上がりダウンロードフォルダにzipファイルが保存されています。
zipファイルをタップして解凍します。
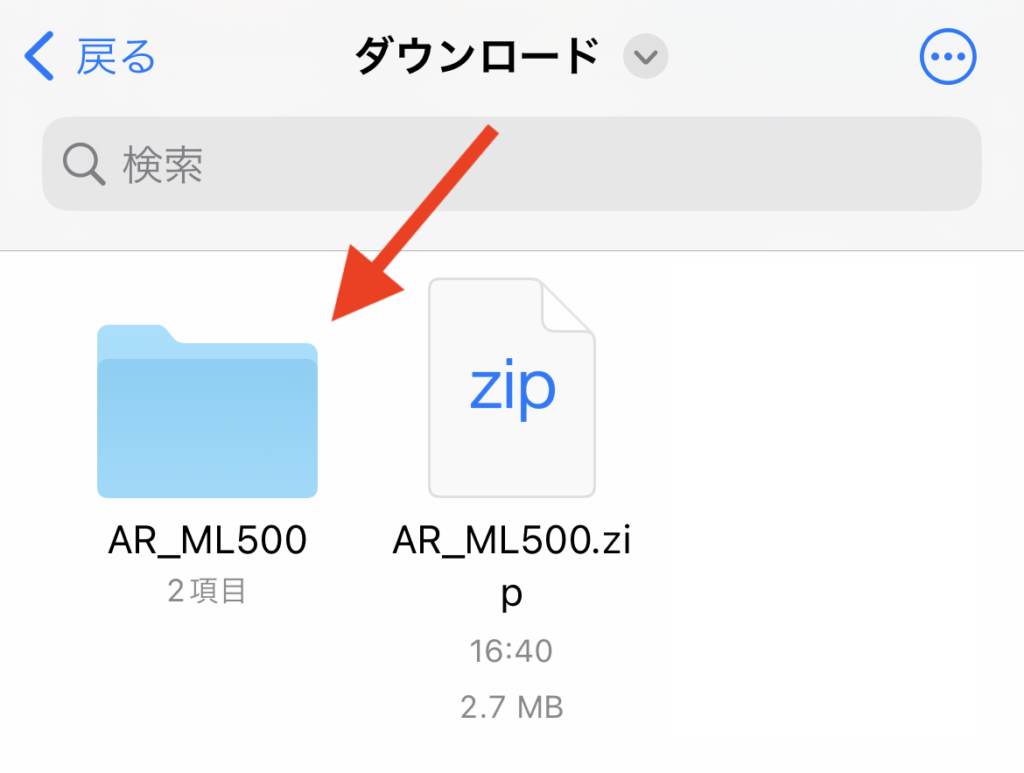
解凍されたフォルダをタップして開きます。
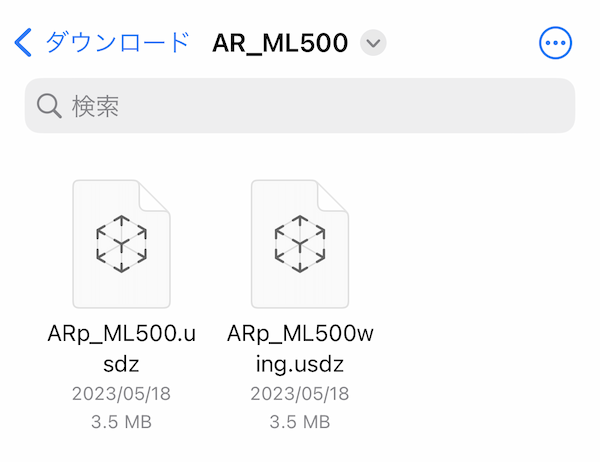
フォルダを開き.usdz形式のARモデルが表示されていれば保存完了です。
ARモデルをタップするとQuicklookが立ち上がり後は「QRコードから3Dモデルを表示する」と同様の操作でAR表示が可能です。
対応機種の確認等にご利用下さい。

